안녕하세요,
갤럭시북 이온 기능 중 하나를 또 소개하려고 합니다. 바로 휴대폰 연결기능인데요. 굉장히 유용한 기능입니다.
1. '시작 -> 사용자 휴대폰' 선택 (혹은 검색창에 '사용자 휴대폰' 검색)

2. 아래 화면이 뜨면 'Android'를 누릅니다. 누른 후 화면이 뜰텐데요
※ 사용하는 휴대폰이 아이폰이라면 iPhone눌러주세요! (아이폰도 되는지 몰랐네요 ㅎㅎ)
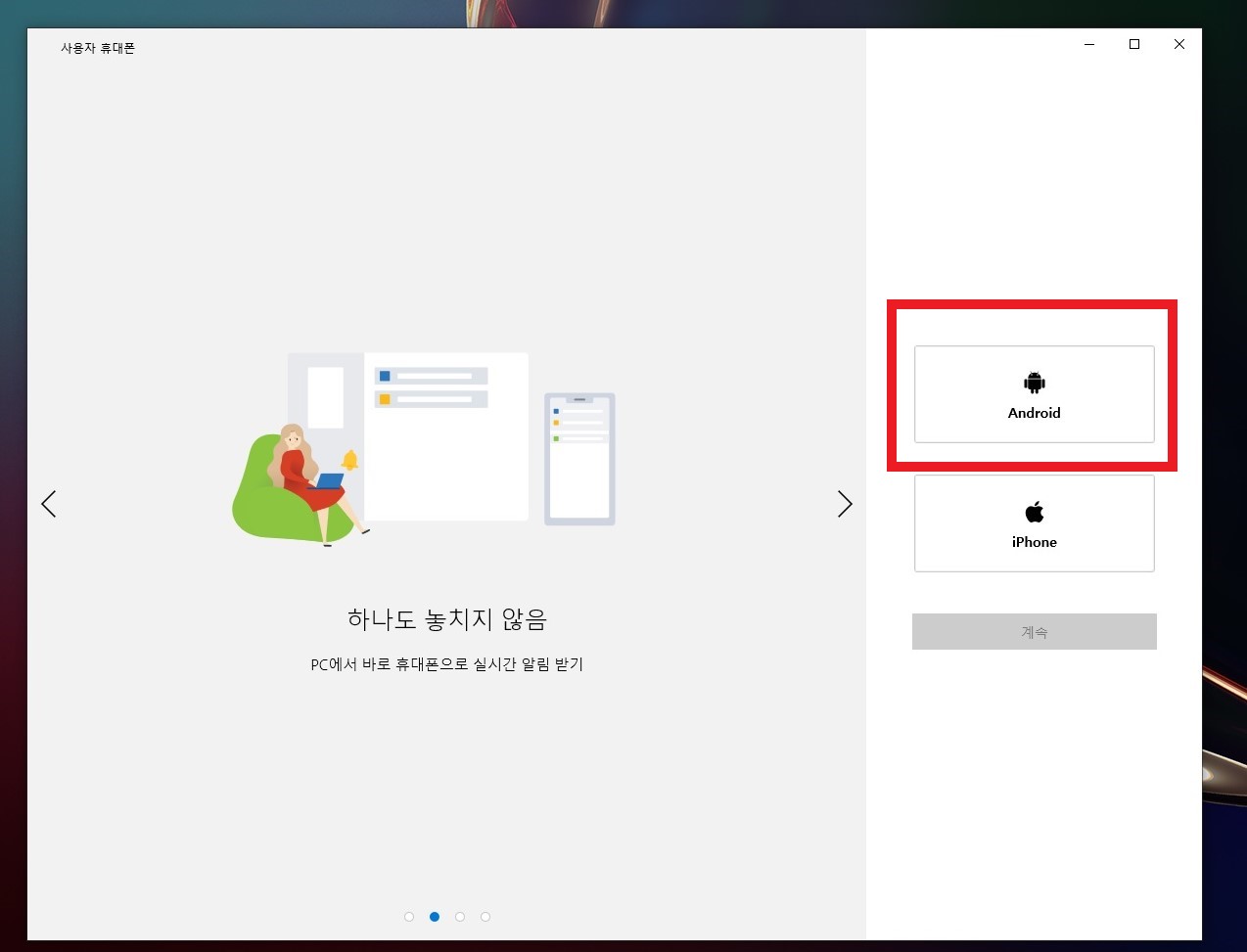

3. 이제 내 휴대폰으로 가봅시다. 아마 대부분의 휴대폰이 설치되어있을거에요. 빠른 설정창에 있습니다.
※ 만약 없다면 어플리케이션 검색창에 'Windows와 연결'을 검색해보세요!

4. 아래와 같은 화면이 뜰텐데요, '휴대폰과 PC 연결'을 누르고 'Microsoft에 로그인'을 눌러줍니다. 로그인을 해준 후 모바일이 PC확인중을 표시하면 컴퓨터로 돌아가봅시다.
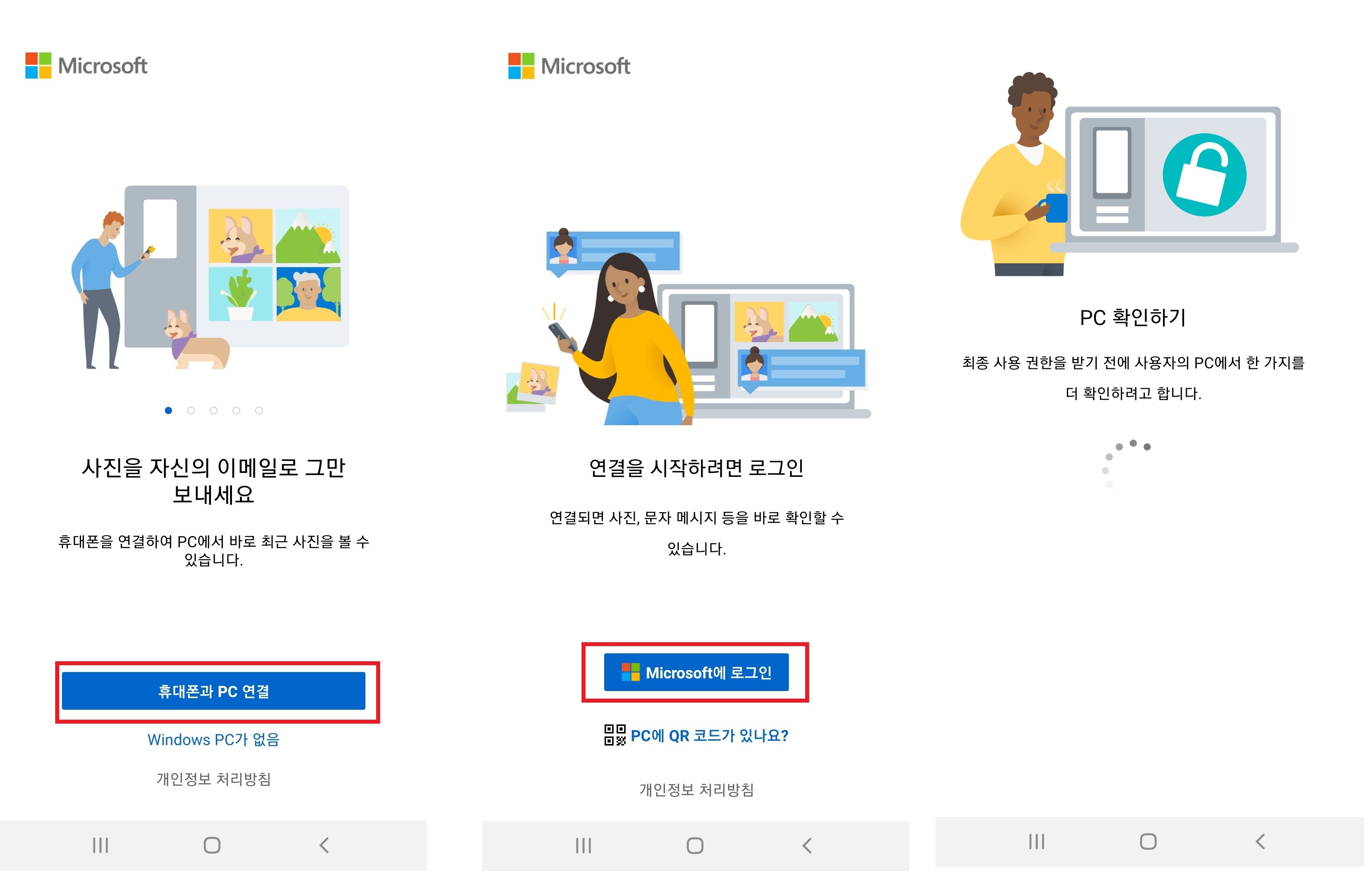
5. 컴퓨터 화면으로 돌아와서, 위 표시창에서 'QR코드 열기'를 누르면 본인 확인을 합니다. 본인 확인이 끝나면 '완료'를 눌러줍니다.
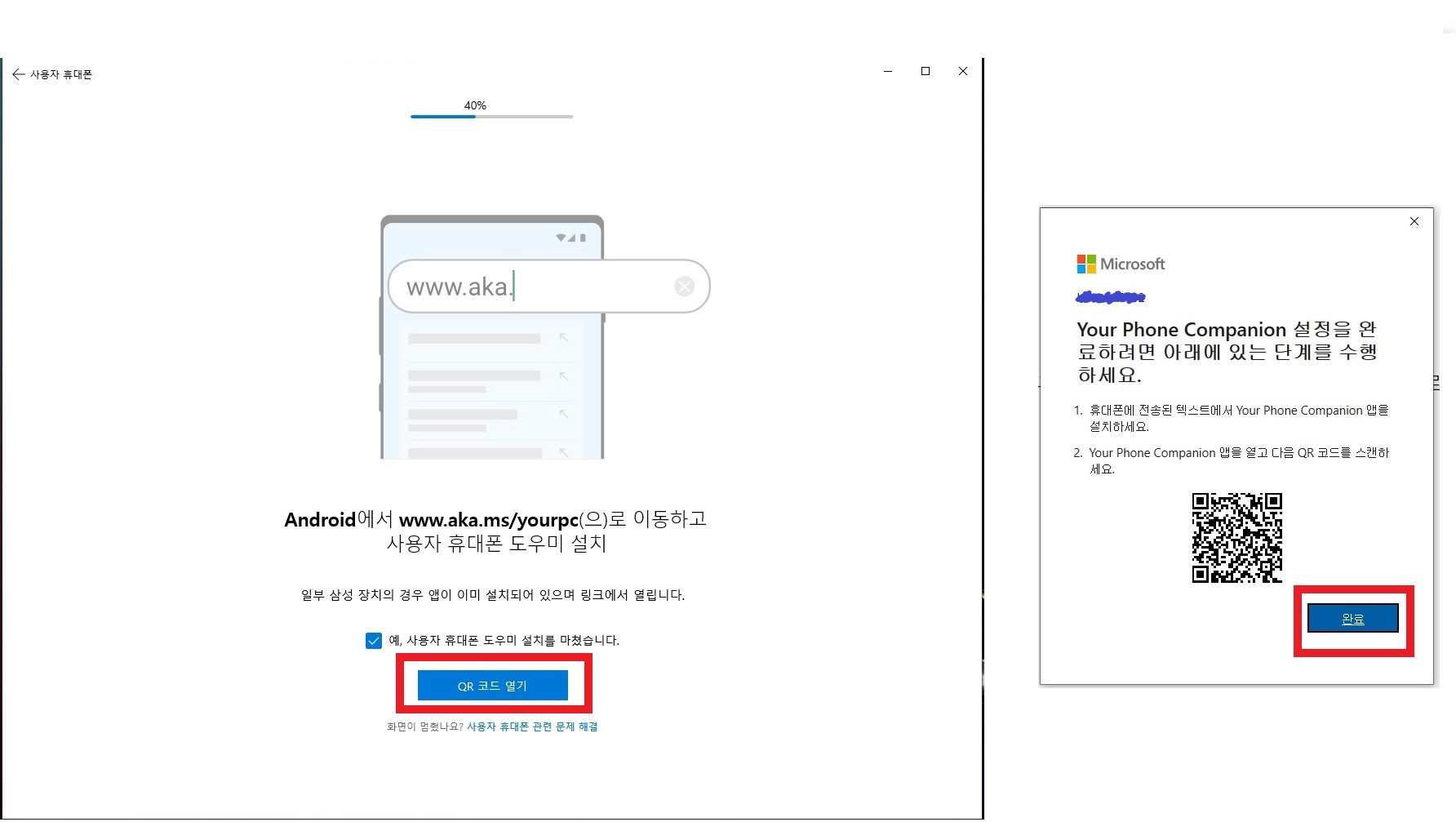
6. 로딩을 거쳐서 휴대폰에 연결 창이 뜹니다..!
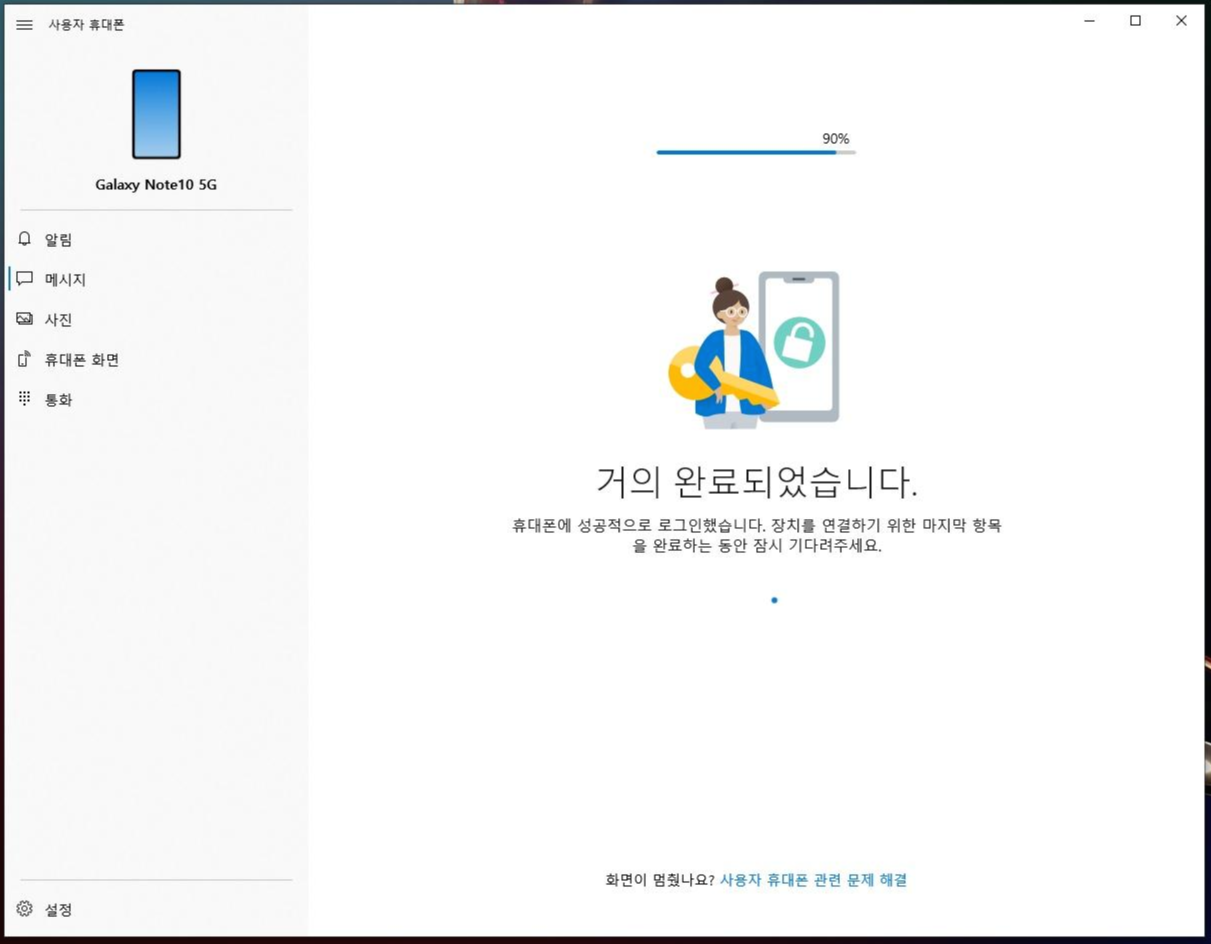
[연결이 완료되면 할 수있는 것들]
1. 메시지
휴대폰과 연결이 완료되면 많은 것을 할 수있는데요, 먼저 메시지를 바로 할 수 있습니다.
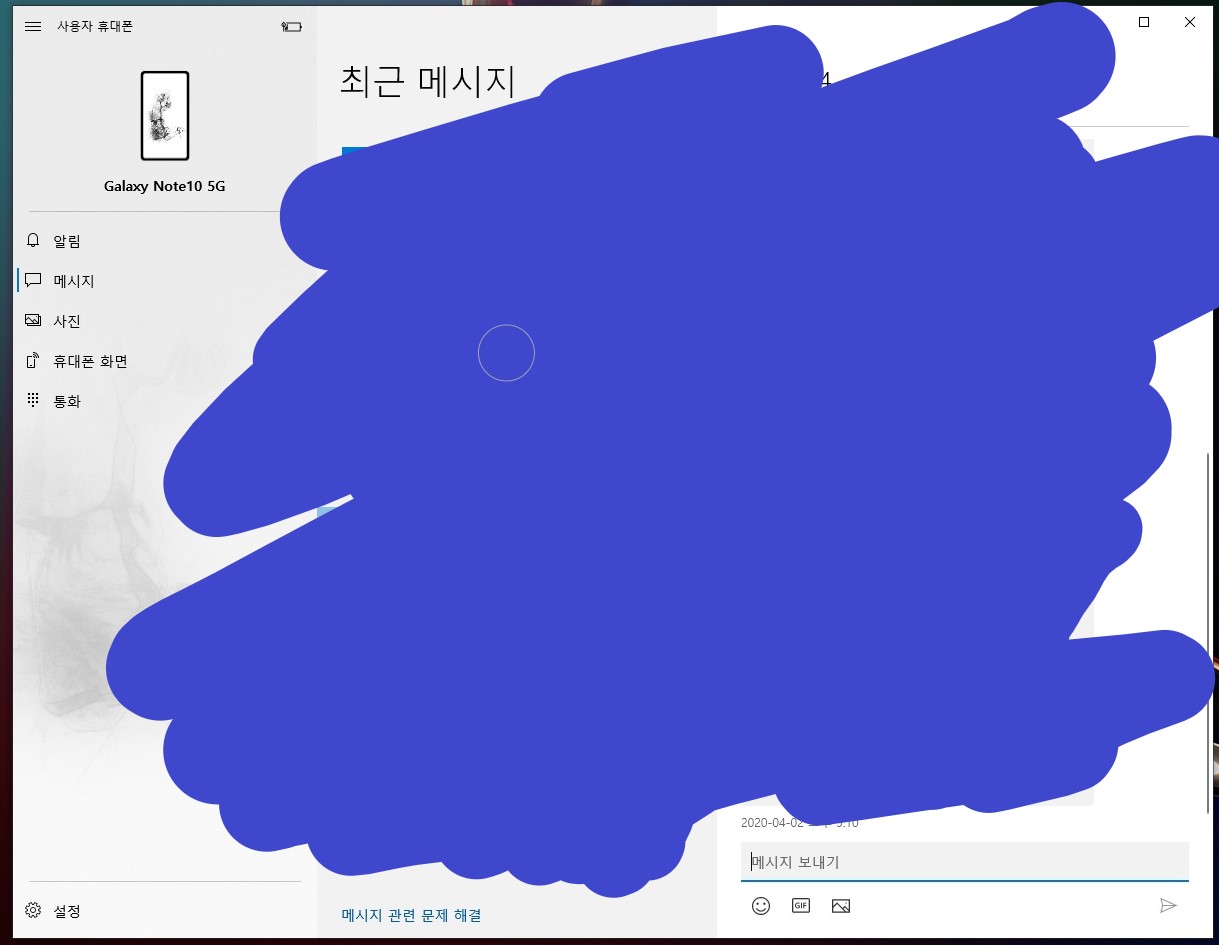
2. 사진 옮기기
드래그하면 바로바로 저장이 가능합니다.
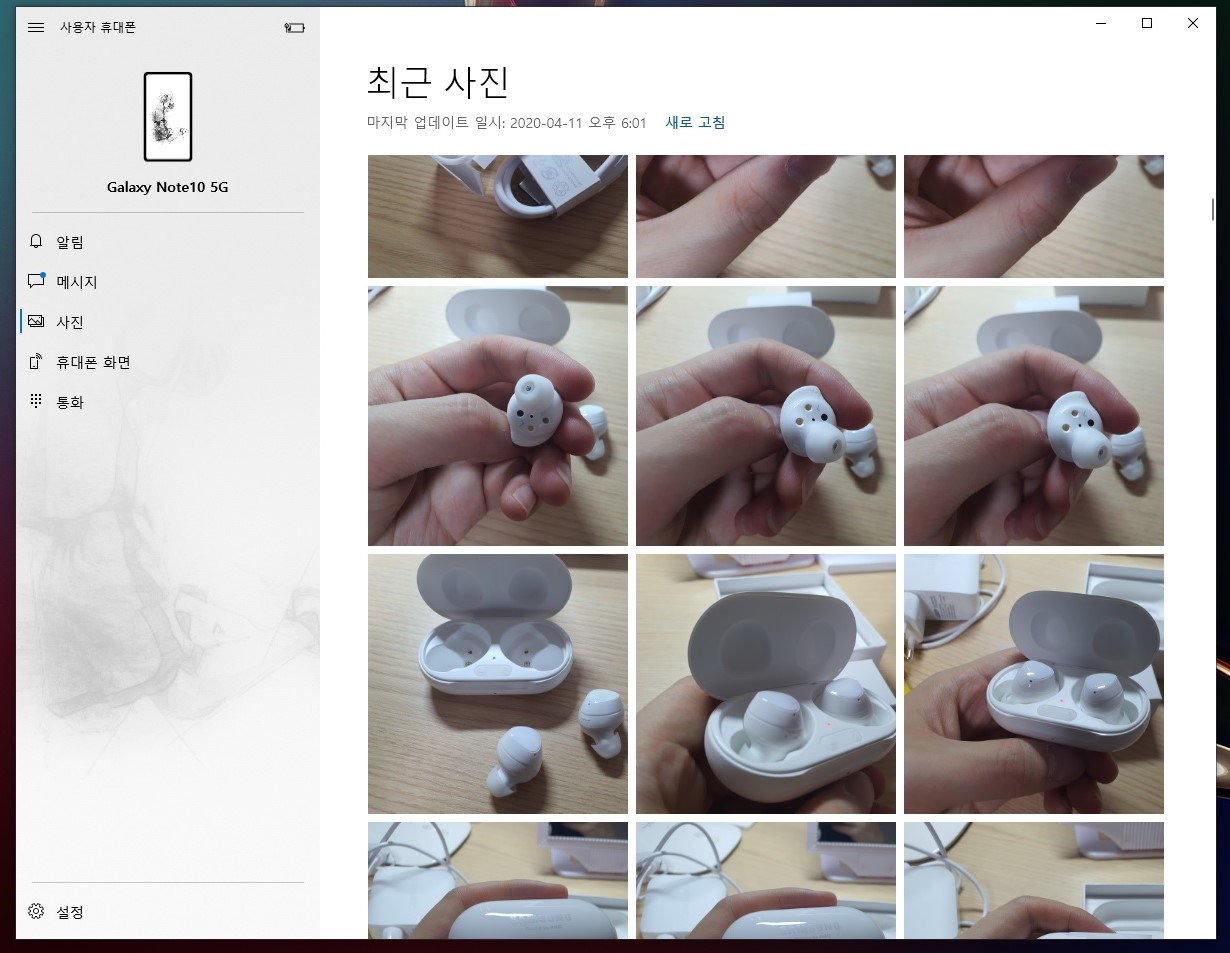
3. 그외 휴대폰 그대로 이용가능
휴대폰 화면을 그대로 이용가능해요. 어플리케이션은 클릭으로 가능하구요.

이외에 통화도 할 수있지만 아직 해보지 못한 상태네요..! 언젠간 해보려구요..
혹시 또 연결을 원하신다면 휴대폰의 아래 화면처럼 '빠른 설정'창에서 'Windows와 연결'버튼을 누르고 컴퓨터에서 '사용자 휴대폰'을 누른 후 연결하시면 됩니다.
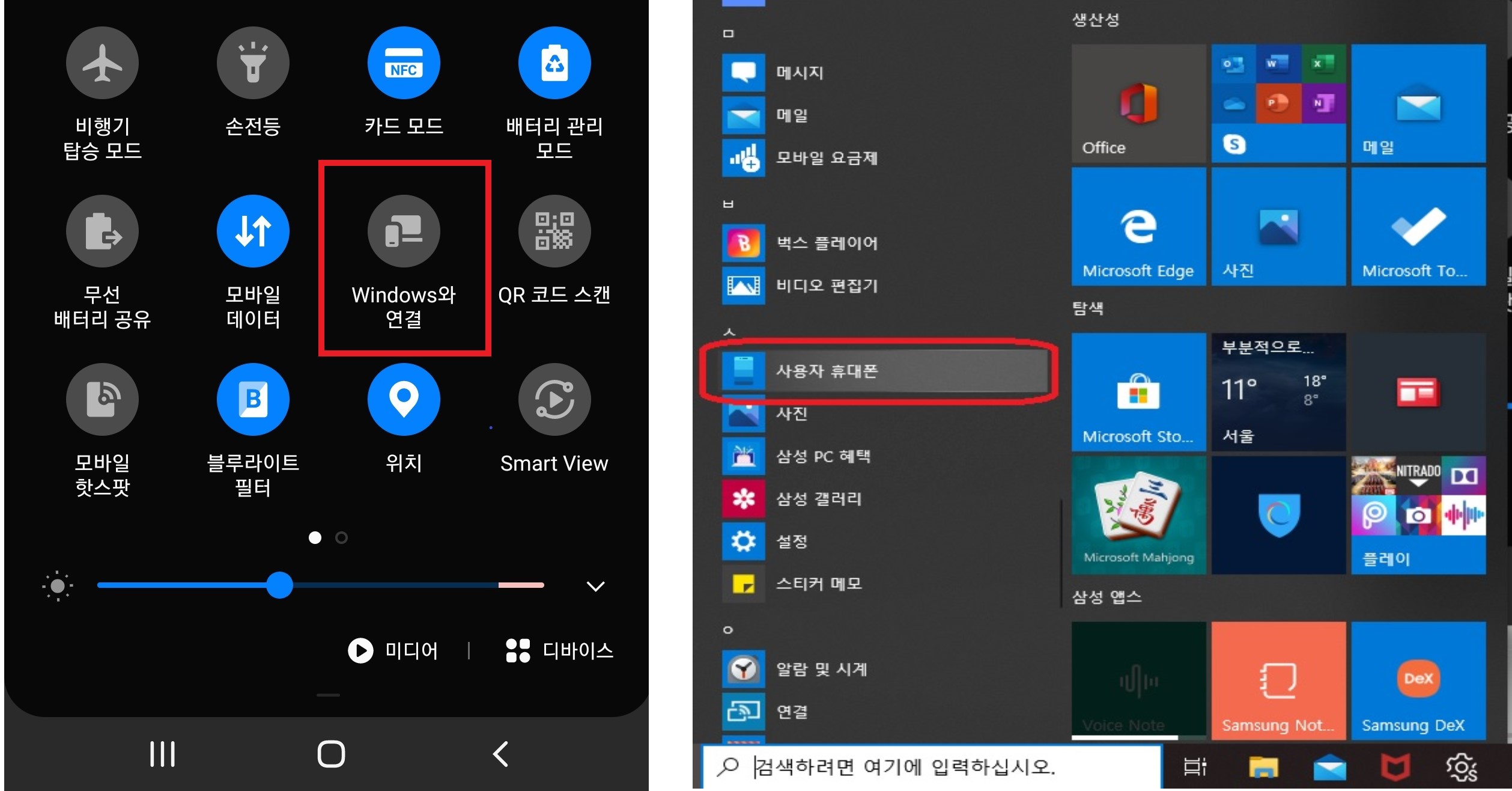
특히 요즘처럼 스마트폰 기능을 소개하기 위해선 스크린샷이 필요한데 휴대폰에서 사진을 옮길 때 굉장히 유용한 기능입니다. 그저 연동된 갤러리에서 사진을 드래그하면 되니까요.
후기) 사실 티스토리 포스트 작성할 때 이미지를 어떻게 옮길까 고민하다가 찾게된 기능입니다. 또 이온 노트북에서 홍보하던 기능 중 하나기도 했고요. 여태까진 계속 카카오톡으로 사진 옮기고 저장하다가 이 기능을 찾으니까 이미지만 드래그하면 바로 옮겨지더라고요. 근데 찾고보니 메시지 기능도 있더라구요. 요즘은 카톡이 워낙 잘 되있어서 메시지까진 잘 안쓰지만 장문 메시지를 쓸 때도 편하겠구나 하고 생각했어요. 또 휴대폰 빠른 설정창에도 'Windows와 연결'이 바로 있어서 블루투스처럼 쓸 수도 있어서 편하더라고요. 여러분도 갤럭시북 이온을 구매하게 되시면 꼭 써보셨음합니다.
'제품 리뷰' 카테고리의 다른 글
| [리뷰] 소니 WH-1000XM4 개봉기 (개봉과정 동영상 및 사진) (0) | 2021.06.16 |
|---|---|
| [책 리뷰] <돈공부는 처음이라> (2) | 2021.05.25 |
| [갤럭시 버즈+] 갤럭시 버즈 플러스(화이트 색상) 개봉기 (0) | 2020.05.08 |
| [갤럭시북 이온] 개봉기 (0) | 2020.04.04 |
| [갤럭시북 이온] 소소한 기능 소개 (자동부팅, 무선 충전, 저소음) (0) | 2020.04.04 |