안녕하세요,
갤럭시북 이온의 기능에 대해 파헤쳐볼라고 합니다. 여러분에게 알려드리려는 목적도 있지만 사실 제가 노트북을 더 활용하기 위해인 것도 있습니다 ㅎㅎ 저처럼 노트북과 친숙하지 못한 분들에게 조금이나마 도움이 되길 바랍니다.
> 자동 부팅 키기/끄기
1. 키보드 'Fn+F1'를 누른다.
2. '시스템' 탭에서 해당 기능을 킨다/끈다.

- 노트북을 처음 받으면 이 기능이 켜져있습니다. 저만 그런진 모르겠지만 노트북을 열 때마다 부팅이 되서 사실 당황했습니다. 노트북을 열 때마다 부팅이 되서 시스템종료가 잘 안된건가 싶었거든요. 근데 그런게 아니라 이 기능이 켜져있었습니다. 다른 분도 참고바랍니다!
> 터치패드 무선 충전 기능 (무선 배터리 공유)
1. 키보드 'Fn+F1'를 누른다.
2. 전원 관리 탭에서 해당 기능을 킨다/끈다.
3. 또는 키보드 'Fn+F11'를 누른다.
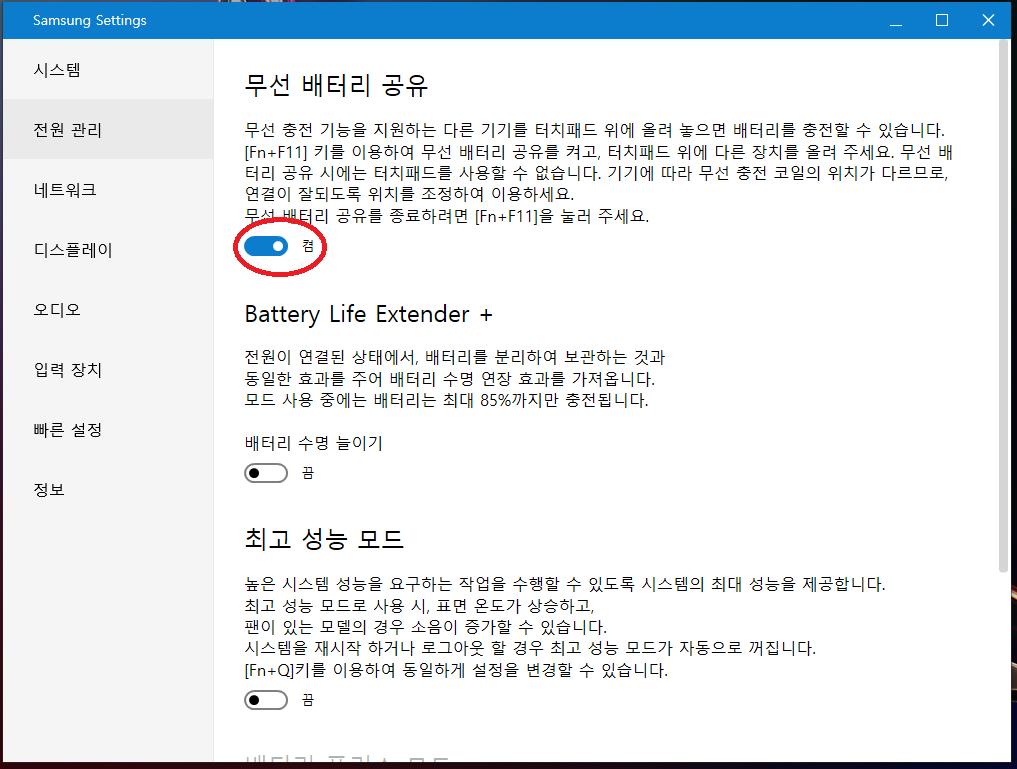
- 이온 모델을 출시하면서 삼성에서 홍보한 핵심 기능 중 하나인 터치패드 충전 기능입니다! 이 기능을 키면 신기하게 충전이 되더라구요. '주위에 충전할 전기 코드가 없을 때' 유용할 듯 싶습니다. 물론 노트북 배터리는 충분할 때요!
*'Setting > 시스템 > USB 모드'도 노트북을 이용한 충전이니 참고하세요!

> 저소음 모드 (도서관에서 공부할 때 추천)
1. 키보드 'Fn+F1'를 누른다.
2. '시스템' 탭에서 해당 기능을 킨다/끈다.

- 도서관, 열람실에서 노트북으로 과제하거나 공부하는 대학생들이 요즘 늘어나고 있습니다. 그런 장소에서 가장 중요한 것은 소음이겠죠. 이 기능은 이름처럼 팬 소음을 많이 줄여주는 기능입니다. 기능을 켜면 화면이 좀더 밝아집니다. 열람실에서 공부하는 학생들에게 추천합니다. 참고로 키보드도 굉장히 조용해요!
> 지문인식 등록
1. 화면의 '시작 -> 설정'을 누른다.

2. 설정 화면에서 '계정'을 누른다.

3. 좌측의 '로그인 옵션' 탭을 누르고 'Window Hello 지문'을 누른다.

※ 참고: 지문을 등록하기 위해선 컴퓨터에 로그인 비밀번호가 등록되어 있어야 합니다!
4. 안내 창의 '시작'을 누르고 지문 등록을 시작한다.
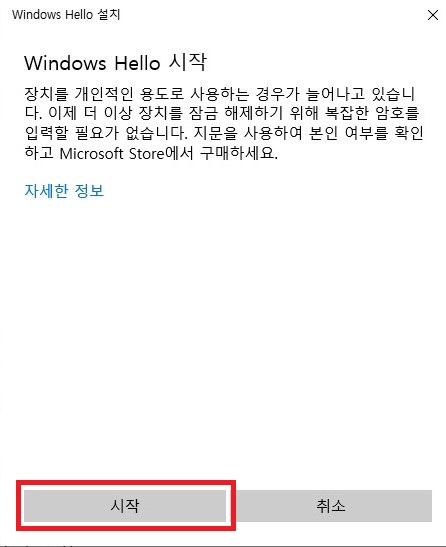
5. 아래의 창이 뜨면 키보드의 지문 키에 등록한 지문을 갖다댄다.

6. 지문을 갖다대고 아래 화면이 뜨면 손가락을 뗐다가 다시 댄다. 이를 4~5번 반복한다.

7. 아래 화면이 뜨면 다음을 누르고 지문 정면이 아닌 다양한 각도로 등록한다.
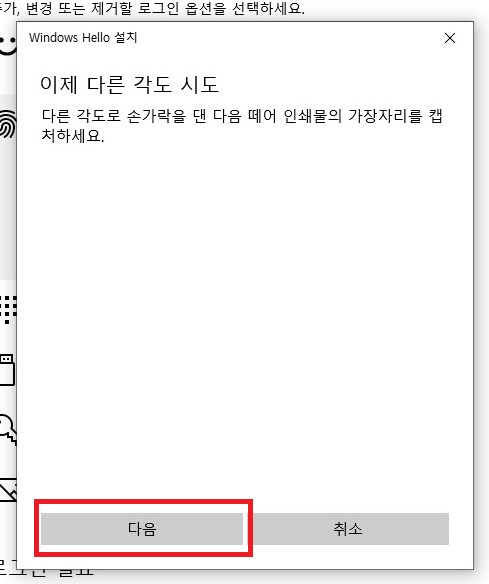
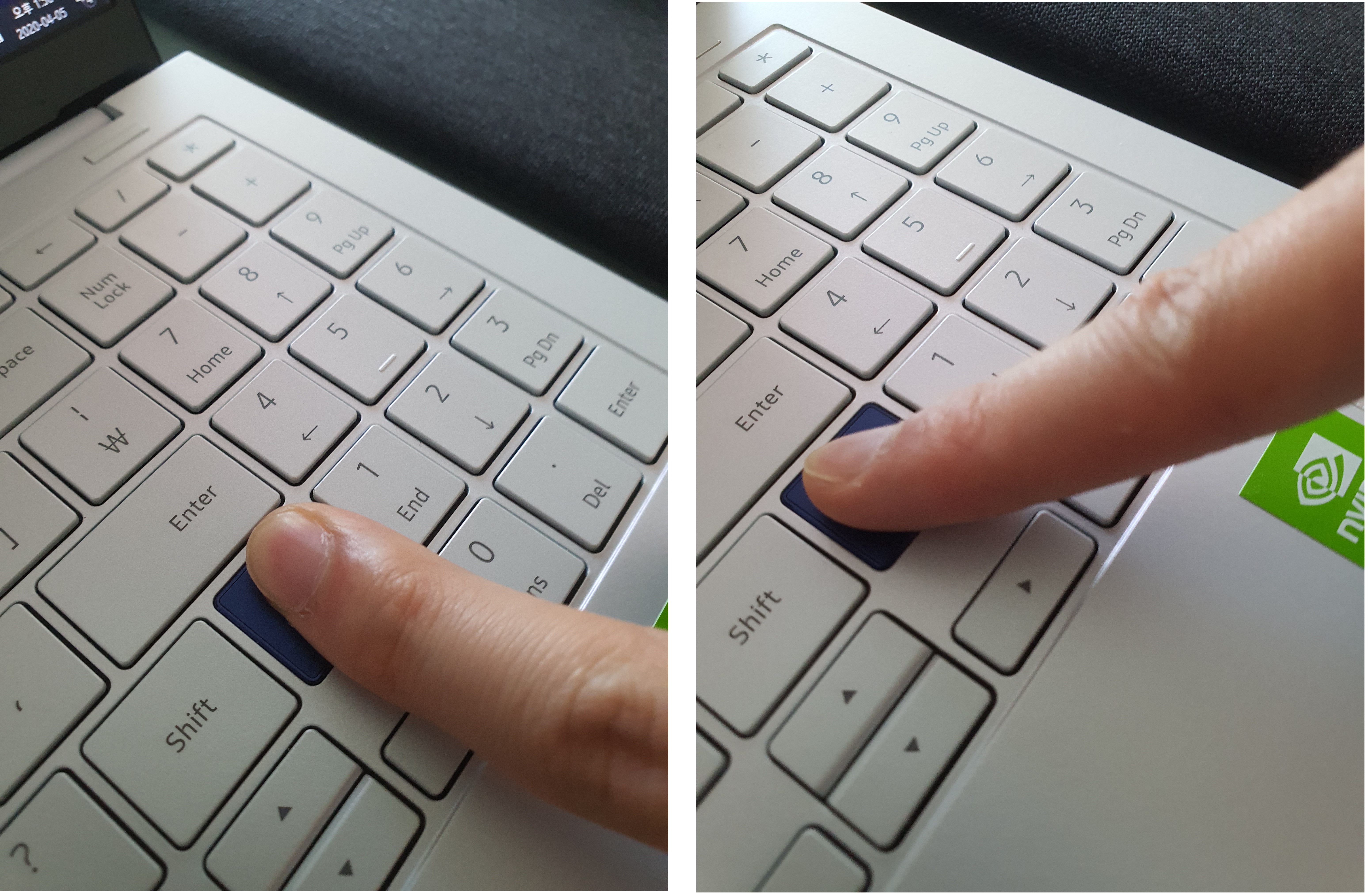
등록이 완료되면 다음과 같은 화면이 뜨는데, 백업이 필요하다면 설정을 누르고 등록한다.
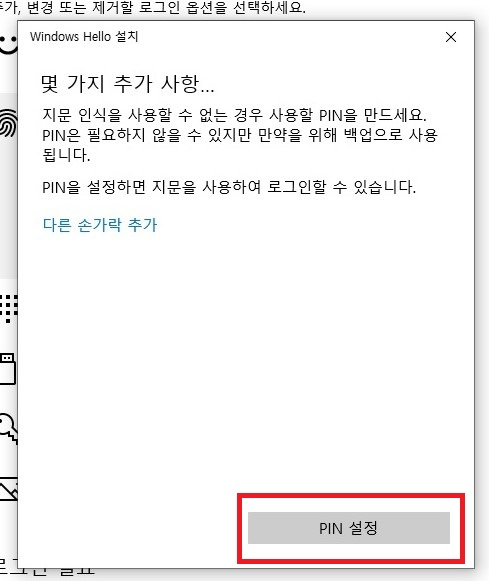
- 노트북을 지문을 이용하여 로그인하는 것은 이번이 처음입니다. 그래서 이온을 사면 꼭 해보고싶은 기능 중 하나였어요. 지문을 등록하니 로그인할 때마다 손을 갖다대기만 하면 되니까 매우 편하더라고요. 노트북이 이런 기능이 되니까 재밌기도 했어요!
이거 말고도 갤럭시북 이온 기능은 굉장히 많은 것 같더라고요! 천천히 탐구하고 또 포스트할게요!
#광고아님 #그냥내가하고싶어서하는거 #활용이라도제대로하려고
'제품 리뷰' 카테고리의 다른 글
| [리뷰] 소니 WH-1000XM4 개봉기 (개봉과정 동영상 및 사진) (0) | 2021.06.16 |
|---|---|
| [책 리뷰] <돈공부는 처음이라> (2) | 2021.05.25 |
| [갤럭시 버즈+] 갤럭시 버즈 플러스(화이트 색상) 개봉기 (0) | 2020.05.08 |
| [갤럭시북 이온] 휴대폰 연결하기 (0) | 2020.04.27 |
| [갤럭시북 이온] 개봉기 (0) | 2020.04.04 |